How to Set Up a Proxy Server & Change Proxy Settings on Mac: A Step-by-Step Guide
Learn how to set up a proxy server and change proxy settings on your Mac with our step-by-step guide. Enhance your privacy, access restricted content, and optimize your network performance easily
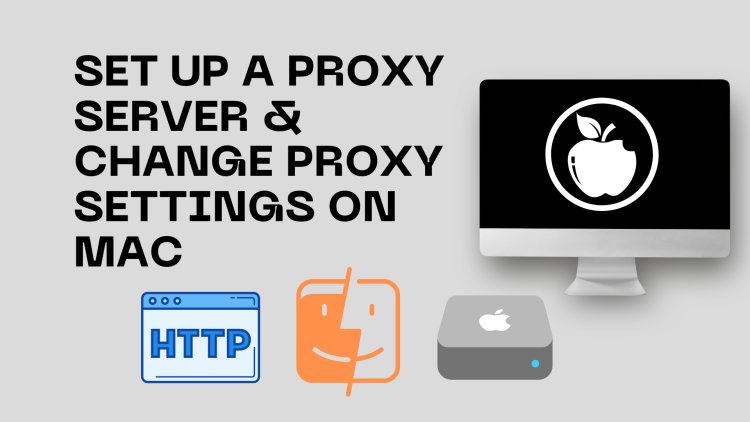
How to Set Up a Proxy Server & Change Proxy Settings on Mac: A Step-by-Step Guide
Are you looking to enhance your online privacy, access restricted content, or simply optimize your network speed? Setting up a proxy server on your Mac can help you achieve these goals. In this guide, we’ll walk you through the steps to configure a proxy server and change proxy settings on your Mac. Whether you’re a tech-savvy user or a beginner, this tutorial will make the process easy to understand.
What is a Proxy Server?
A proxy server acts as an intermediary between your computer and the internet. When you use a proxy, your web traffic passes through this server before reaching the destination website. This can help mask your IP address, making your browsing activity more secure and private. Proxies are also used to bypass geo-restrictions, filter content, and cache data for faster access.
Why Use a Proxy Server on Mac?
- Enhanced Privacy: By using a proxy server, you can hide your IP address, making it harder for websites and advertisers to track your online activities.
- Access Restricted Content: Proxies allow you to access content that may be blocked in your region, such as streaming services, websites, or online tools.
- Improved Network Performance: Certain proxies cache frequently accessed data, speeding up your browsing experience.
- Security: Proxies can filter out malicious websites, providing an additional layer of security when browsing online.
How to Set Up a Proxy Server on Mac
Setting up a proxy server on a Mac is straightforward. Follow these steps to configure your proxy settings:
-
Open System Preferences:
- Click on the Apple logo in the top-left corner of your screen.
- Select "System Preferences" from the dropdown menu.
-
Access Network Settings:
- In the System Preferences window, click on "Network."
- Select the network connection you’re using (e.g., Wi-Fi, Ethernet) from the left-hand panel.
-
Open the Proxy Settings:
- Click on the "Advanced" button at the bottom right of the Network window.
- Navigate to the "Proxies" tab.
-
Choose Your Proxy Server Type:
- You’ll see a list of proxy types such as Web Proxy (HTTP), Secure Web Proxy (HTTPS), and SOCKS Proxy.
- Select the checkbox next to the proxy type you want to configure.
- Enter the proxy server address and port number in the provided fields.
-
Authenticate if Necessary:
- If your proxy server requires authentication, check the "Proxy server requires password" box.
- Enter your username and password.
-
Apply the Changes:
- Click "OK" to save your proxy settings.
- Finally, click "Apply" in the Network window to activate the proxy settings.
-
Testing Your Proxy:
- Open a web browser and visit a website to ensure that your proxy server is functioning correctly.
- You can use tools like "WhatIsMyIP.com" to verify that your IP address has changed.
How to Change Proxy Settings on Mac
If you need to adjust or disable your proxy settings at any time, you can follow these steps:
-
Re-access the Proxy Settings:
- Go back to "System Preferences" > "Network."
- Select your active network connection and click "Advanced."
-
Modify or Disable Proxy Settings:
- In the "Proxies" tab, you can uncheck the boxes next to any proxy types you want to disable.
- To change the proxy server, simply edit the server address and port number.
-
Save and Apply Changes:
- After making your adjustments, click "OK" and then "Apply" to update your settings.
Tips for Optimizing Proxy Performance
- Choose a Reliable Proxy Server: Select a proxy server with a good reputation to ensure optimal performance and security.
- Test Different Proxy Types: Depending on your needs, different proxy types (HTTP, HTTPS, SOCKS) may offer better performance or security.
- Regularly Update Proxy Settings: Keep your proxy settings updated to maintain security and efficiency.
Final Thoughts
Setting up and changing proxy settings on a Mac can be a valuable tool for enhancing privacy, accessing restricted content, and improving your network performance. By following the steps outlined in this guide, you’ll be able to configure your Mac’s proxy settings with ease.
Keywords: Proxy server on Mac, change proxy settings on Mac, set up proxy server Mac, Mac proxy settings, configure proxy Mac, optimize network Mac, enhance privacy Mac.
This blog post is designed to be SEO-friendly, targeting relevant keywords related to proxy settings on Mac to help improve visibility on search engines.
What's Your Reaction?





















